
こんにちは〜
じゃがでん です!

今回はWordをたまに使う方向け、意外と知られていない便利な機能について解説していきます。

これを知っておくだけで、作業効率アップ、なにより文章がきれいに仕上げられますので、ぜひ覚えてみてください。
均等割り付け
均等割り付け:設定した幅に文字を均等に配置できる!
文章の右上に、作成者名や日付を書くときがあります。そんなとき、2つの文字列の両端を揃えたほうが、美しく見えます。
文字と文字の間が空きすぎてしまうときは使用できませんが、若干の文字数に差のある文を並べるときは効果的です。
1.均等割り付けをしたい文字列すべてを選択(改行は選択しない)
2.均等割り付けボタンを押す
3.設定したい幅を指定

「段落」とは?
段落とは、「書き始めから改行するまでの文字列のひとかたまり」のことです。
学校で教える段落の概念と少し違うので、注意しましょう!
インデント
インデント :段落の空白を設定する機能
「字下げインデント」と「ぶら下げインデント」があります。
インデントは文章のはじまりを視覚的に示す他、小タイトルを目立たせることにも使われます。人は文章を読むとき、左端のデザインをまず確認します。このときインデントがあることにより、どこからどこまでがひとくくりかを視覚的に判断しやすくなります。わかりやすい文章とは、言葉でわざわざ説明しなくても伝わってしまう!そんな文章のことです。
字下げインデント
字下げインデント:「段落」の1行目の設定
ぶら下げインデント
ぶら下げインデント:「段落」の2行目以降の設定
インデントの使い方
1.変更したい段落にカーソルを合わせる(どこでもよい)
2.段落の詳細ウィンドウで、インデントの項目をみる
3.最初の行⇒字下げorぶら下げ、幅の文字数を指定

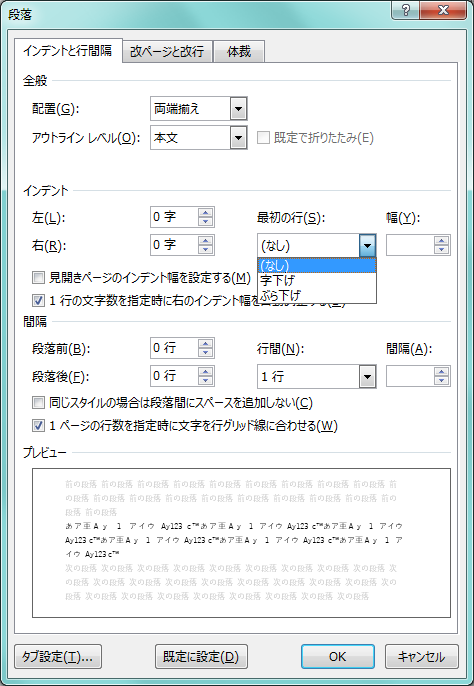
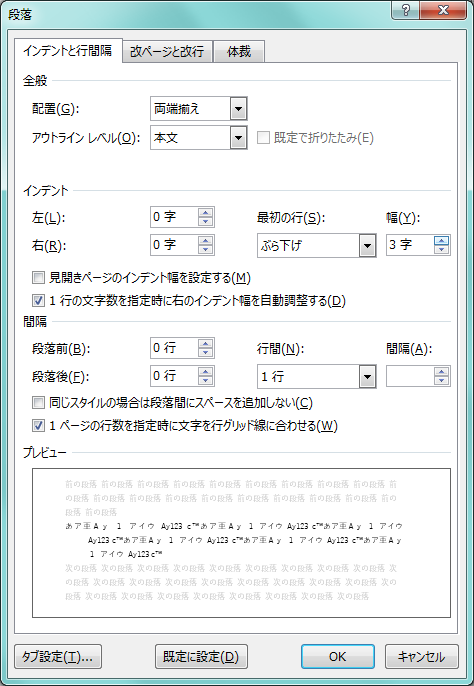
段落の詳細ウィンドウによる設定の代わりに、ルーラーでも設定が可能です。


下の□は、「左インデント」です。段落全体のインデントがおこなえます。
その他、ページレイアウトの項目からもインデントの設定ができます。
行間
行間とは、行と行の間の幅を個別に設定できる機能のことです。
行間は使っていない人が多いですが、文章をグループ化する重要な役割を果たします。
文章をデザインとしてみた場合、互いに近くにあるものを私達は無意識に「関係性が深いもの」として認識します。この効果を念頭に置いて文章を作成すると、とてもわかりやすくなります。
逆に、関係性が低いもの同士は、十分に空白をあけ、距離を離さなければなりません。行間を改行などで適当におこなっていませんか?空白は非常に大切な要素。全体のバランスを見ながら、どの程度空白を空けたら良いのか、関係性を考えながら調整すると良いです。
1.変更したい段落にカーソルを合わせる(どこでもよい)
2.段落の詳細ウィンドウで間隔の項目をみる
3.行間を固定値にする
4.間隔を指定
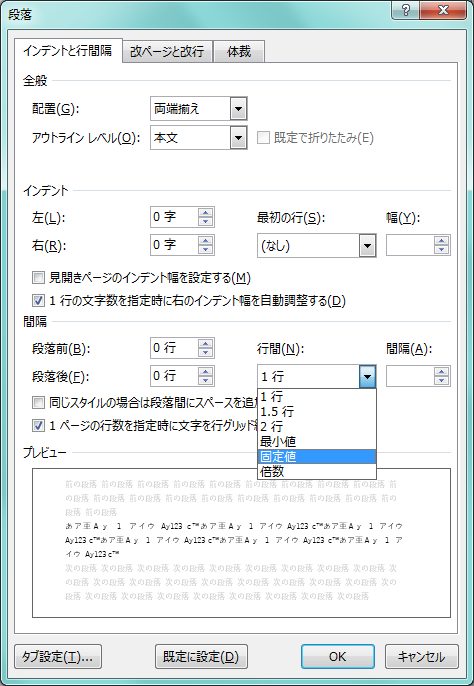
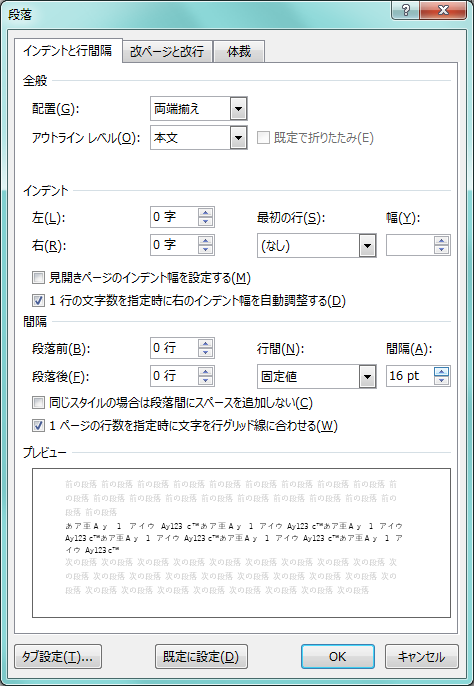
※フォントサイズの半分程度が読みやすい 10.5なら16px程度
両端揃え
両端揃え:左右の端を揃えることができる
こちらも使っていない人が多い機能ですが、文章を美しく見せるのにとても重要です。
左揃えでは右端がそろわないことが多いです。人は無意識に端と端とを透明の線でつなぎます。その線が枠や紙の端と平行になっていないと、不安定で無造作な印象を受けるのです。
箇条書き等では必要ありませんが、Wordで連続した長い文章を打つときなどには、必ず両端揃えを使うようにしましょう。
1.段落にカーソルを合わせる(どこでもよい)
2.両端揃えボタンを押す
まとめ

あなたの知らない機能はありましたか?
今回紹介したのは、「空白」を操り、端を整列させる機能です。文章を視覚的にわかりやすく、美しくする効果があります。
いままで文章の言い回しや内容にばかり気を取られていた方は、デザインにもこだわってみると新たな発見があるかもしれません。
ちなみに、「スタイル」という機能を使用すれば全体の設定を一括変更できます。スタイルは右クリックで詳細な設定もおこなえます。

これらの機能が使われていないWordの文章を見つけたら・・・。
もし知らない人がいたら、ぜひ教えてあげましょう!
以上、じゃがでんでした~

